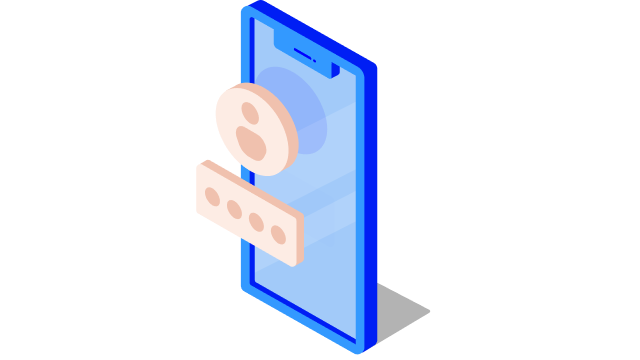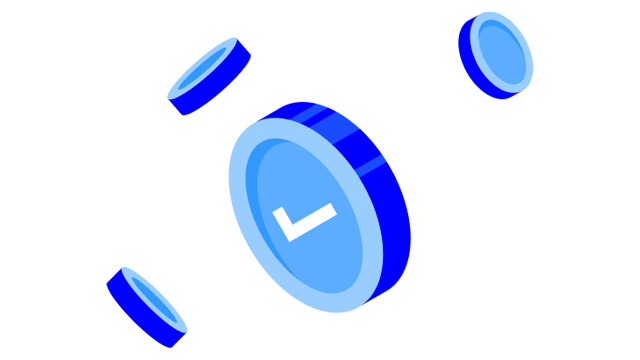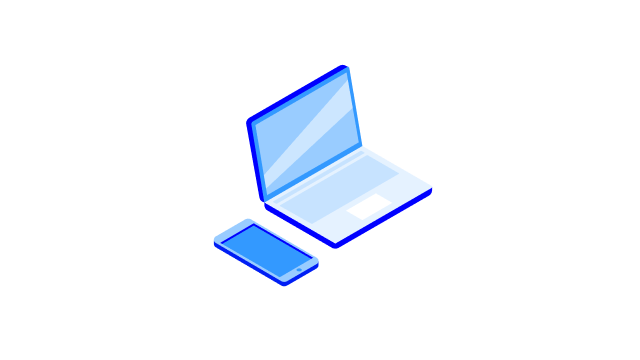Requirements for using the app
Online banking credentials
To use the Nordea ID app, you need Nordea access codes.
Technical requirements
To use the Nordea ID app, you need a mobile device, such as a smartphone or a tablet. Technical requirements for your device:
Android:
- Android phones and tablets
- Android version 9.0 or higher
iOS:
- iPhones and iPads
- iOS version 15.0 or higher
The Nordea ID app can’t be installed on a computer.
Nordea ID app updates
- If you are already using the Nordea ID app and have enabled automatic updates, you don’t need to do anything.
- If you are using the Nordea ID app but haven’t enabled automatic updates, update the app in your device’s app store.
- If you don’t yet have the Nordea ID app, you can download it from your device’s app store.
If you can’t find the app in your device’s app store, it may be because your device doesn’t support the app. For security reasons, the app requires a device running iOS 15 or higher or Android 9.0 or higher. Unfortunately, if your device does not support these operating systems, the Nordea ID app will not be available to you.
.svg)